Hva du skal vite
- Legg til en signatur i Gmail: Velg utstyrsikonet og gå til Se alle innstillinger > Generell. Velg i signaturområdet Lag ny.
- Legg til en signatur i Yahoo: Gå til Innstillinger > Flere innstillinger > Skriver e-post og slå på Signatur vippebryter.
- I Outlook: Velg tannhjulikonet og gå til Vis alle Outlook-innstillinger > Komponer og svar. Lim inn informasjonen din i E-post signatur felt.
Med Gmail, Outlook og Yahoo Mail kan du legge til en tilpasset signatur med formatert tekst, bilder og lenker til hver e-post du sender. Denne artikkelen forklarer hvordan du gjør det. Instruksjonene gjelder spesifikt for Gmail, Yahoo og Outlook, men skal generelt fungere med de fleste andre e-posttjenester som godtar signaturer med rik tekst.
Hvordan legge til en signatur med Mail-Signatures.com
Mange mennesker har lettere for å bruke en e-posttjeneste for HTML-signaturgenerator. For eksempel Mail-Signatures.com og WiseStamp lar deg velge e-postleverandøren du bruker og skrive inn tilpasset innhold i felt. Slik bruker du tjenesten Mail-Signatures.com.
For å legge til en HTML-signatur, må du opprette HTML-signaturen din utenfor e-posttjenestene, fordi ingen tilbyr muligheten til å redigere HTML i signaturfeltene. Hvis du kjenner HTML godt, åpner du favoritt HTML-editoren din, skriver inn kode og kopierer den til signaturfeltet for Gmail, Outlook eller Yahoo Mail.
Åpne en nettleser på datamaskinen din og gå til https://www.mail-signatures.com/signature-generator/.
-
Velg e-postplattformen din øverst til venstre. Velg mellom Outlook, Outlook 365, Thunderbird, Gmail, Exchange Server eller Exchange Online.
Hvis du bruker Yahoo Mail, velger du Gmail-alternativet. HTML-koden som genereres for Gmail, skal også fungere i Yahoo Mail.
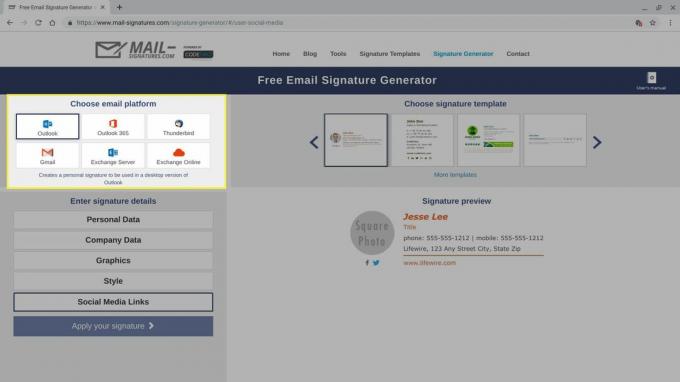
-
Velg en signaturmal. Mail-Signatures.com tilbyr dusinvis av malalternativer. Bruk pilene til å bla gjennom de tilgjengelige alternativene. Klikk på en mal for å velge den. Når du velger en mal, endres alternativene for signaturdetaljer som vises nederst til venstre på skjermen. For eksempel inkluderer noen maler områder for ansvarsfraskrivelse, mens andre maler utelater denne delen.
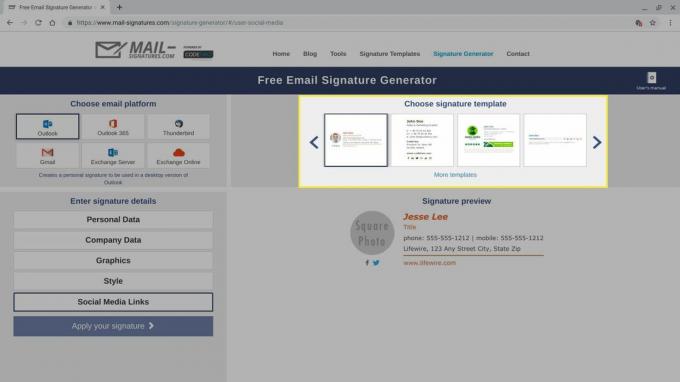
-
Tilpass e-post signatur detaljer. Velg hver av seksjonene som vises i nedre venstre hjørne av skjermen, og skriv inn e-signaturdataene dine. Hvis du ikke ønsker å inkludere et felt, sletter du eksempeldataene i feltet. Gjenta prosessen for personopplysninger, firmadata, ansvarsfraskrivelsestekst, stil og sosiale medier.
Du kan inkludere flere kontaktmetoder i e-postsignaturen din, inkludert ett eller flere telefonnumre eller lenker til sosiale medier, for eksempel Facebook, Instagram eller Twitter. Du kan også inkludere en gateadresse eller en nettsidekobling. Vanligvis kan du utelate e-postadressen din fordi alle som har mottatt e-postmeldingen din har denne informasjonen. Du kan sannsynligvis utelate faksnummeret ditt med mindre du jobber i et felt som er avhengig av fakser.
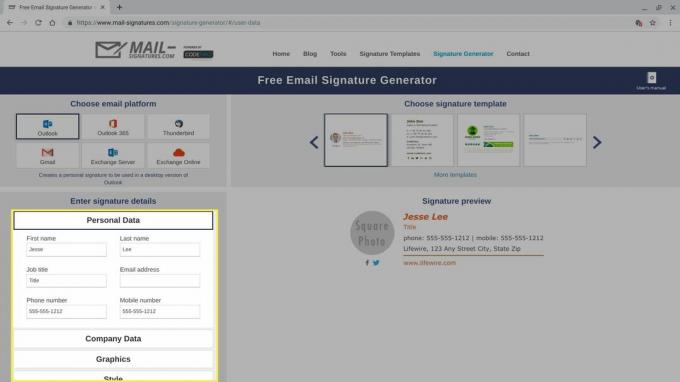
-
For å inkludere et tilpasset bilde eller logo, velger du Grafikk alternativ. Du trenger en offentlig lenke (URL) hvis du vil inkludere et tilpasset bilde i signaturen din.
For å få en offentlig lenke, last opp bildet til for eksempel Google Drive eller Flickr, og gjør filen tilgjengelig for alle.
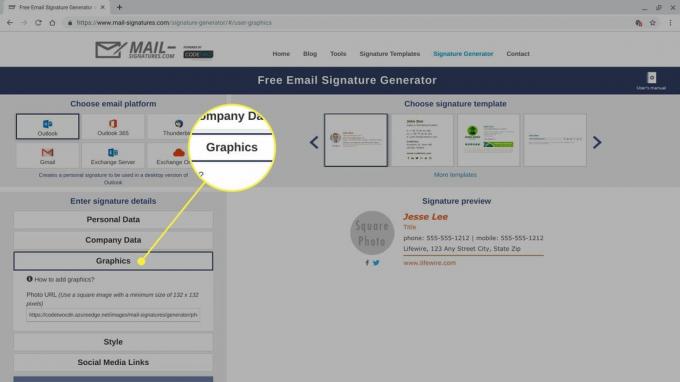
-
Når du er ferdig med å fylle ut og tilpasse felt, velger du Bruk signaturen din.
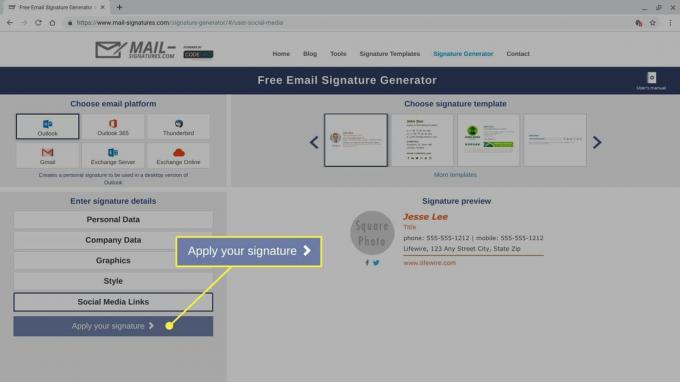
-
Gjennomgå og følg eventuelle foreløpige instruksjoner på skjermen, og velg deretter Kopier signaturen til utklippstavlen.
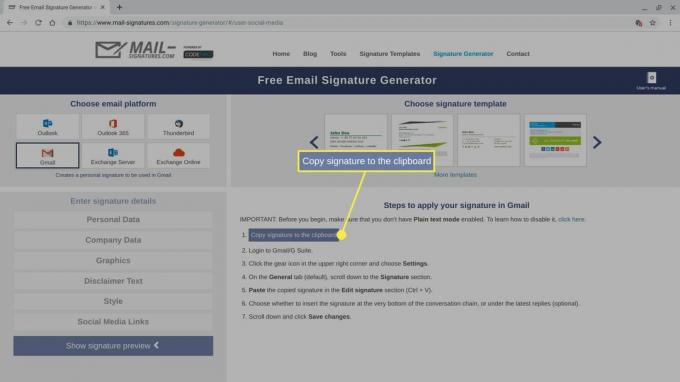
Hvis du vil gjennomgå eller tilpasse HTML-signaturkoden din, limer du inn koden du nettopp har kopiert i en HTML-editor. Åpne for eksempel en nettleserfane, gå til https://html5-editor.net/, og lim inn koden i skjermboksen på høyre side av skjermen. HTML-kildekoden for signaturen din vises på venstre side av skjermen. Du kan gjøre flere endringer enten i koden eller i skjermboksen.
Fortsett instruksjonene til e-postleverandøren din nedenfor for å finne signaturfeltet og lim inn (Ctrl+V) den nye HTML-signaturen din i webversjonen av e-posttjenesten din.
Hvordan legge til en HTML-signatur i Gmail
Hvis du bruker Gmail, kan du legge til en HTML-signatur fra en nettleser på datamaskinen din.
-
Velg girikonet øverst til høyre i Gmail, og velg deretter Se alle innstillinger.
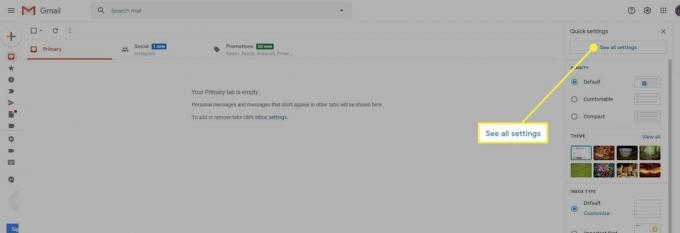
-
Velg Generell kategorien, og rull deretter ned til Signatur område.
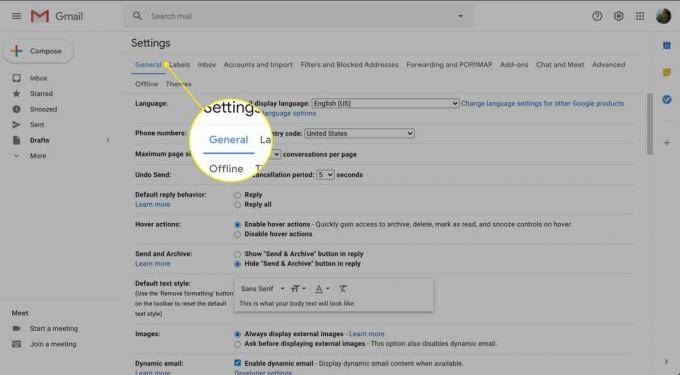
-
Hvis du ikke har konfigurert en Gmail-signatur, velger du Lag ny, og navngi deretter signaturen. Lim inn HTML-e-postsignaturen din i Signatur-feltet, og rediger etter ønske.
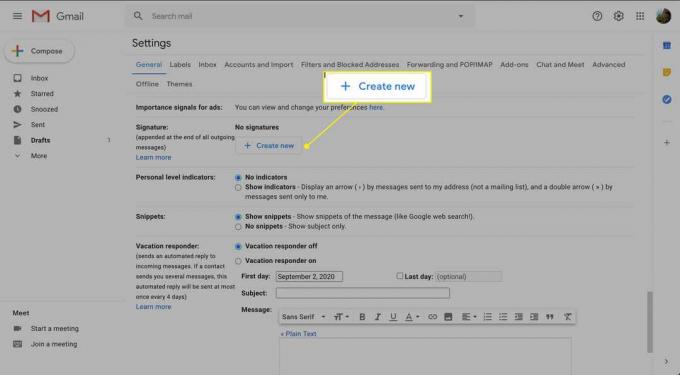
-
Bla ned til bunnen av skjermen og velg Lagre endringer.
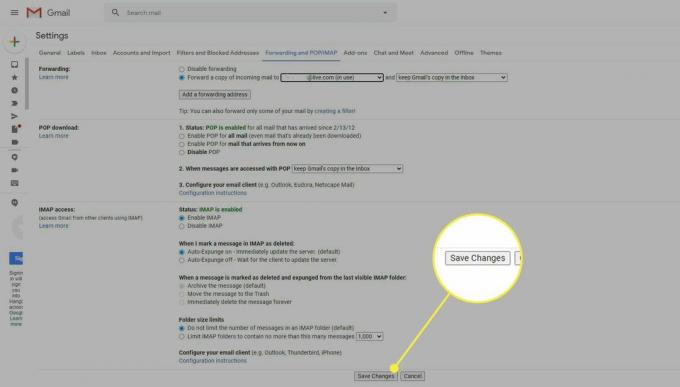
Hvordan legge til en HTML-signatur i Yahoo Mail
Hvis du bruker Yahoo Mail, kan du legge til en HTML-signatur fra en nettleser på datamaskinen din.
-
Velg Innstillinger ikonet rett under ikonet og ordet Hjem, øverst til høyre i Yahoo Mail.
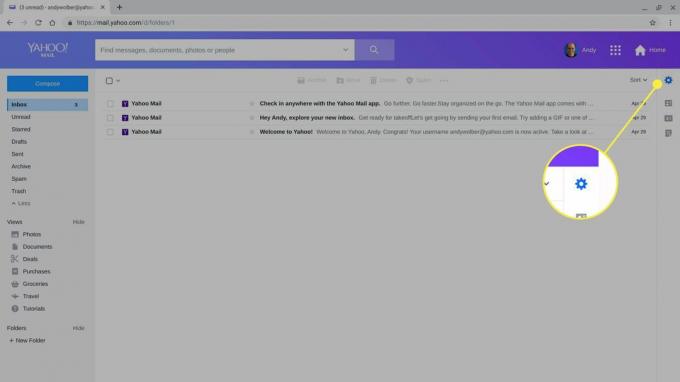
-
Å velge Flere innstillinger nær bunnen av alternativene som vises.
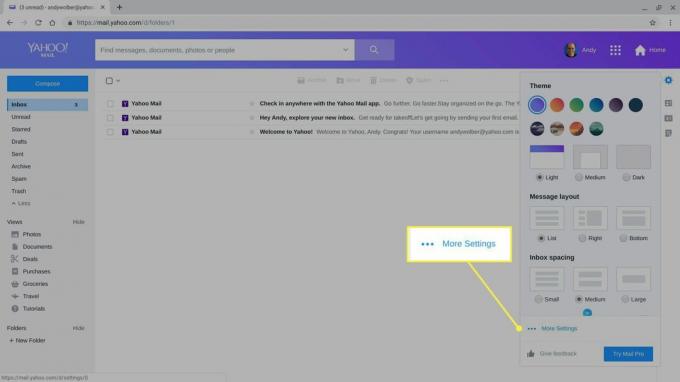
-
Velge Skriver e-post fra menyen som vises på venstre side av skjermen.
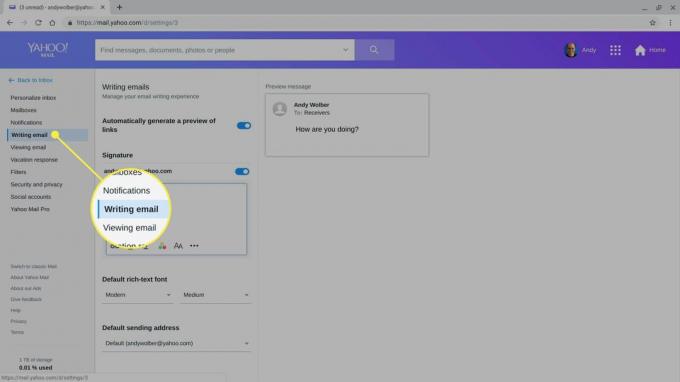
-
Aktiver Signatur glidebryteren.
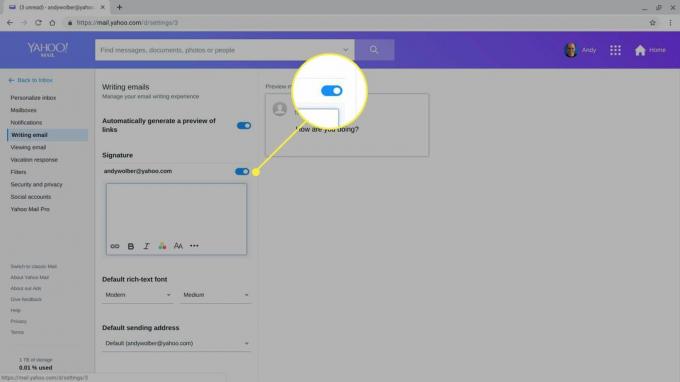
Lim inn HTML-e-postsignaturen din i Signatur-feltet, og rediger etter ønske.
Hvordan legge til en HTML-signatur i Outlook
Hvis du bruker Outlook på nettet, kan du legge til en HTML-signatur fra en nettleser på datamaskinen din.
-
Velg utstyr ikonet øverst til høyre i Outlook Mail.
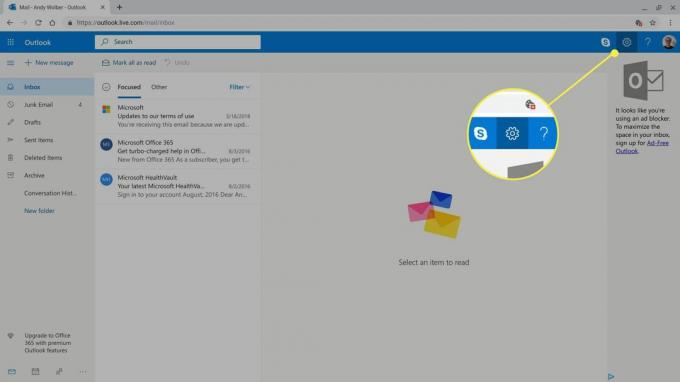
-
Å velge Vis alle Outlook-innstillinger nederst på alternativene som vises.
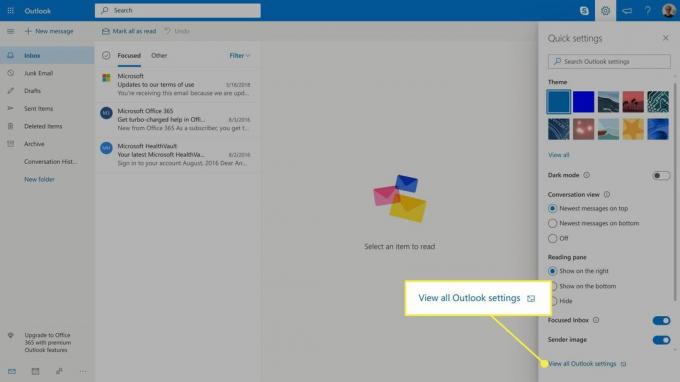
-
Velge Komponer og svar.
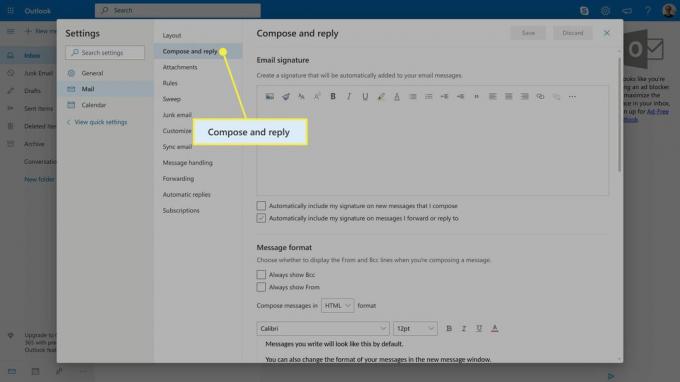
Lim inn HTML-e-postsignaturen din i E-post signatur felt, og rediger etter ønske.
-
Velg Inkluder automatisk signaturen min på nye meldinger jeg skriver avkrysningsruten og Inkluder automatisk signaturen min på meldinger jeg videresender eller svarer på avkrysningsruten for å legge til signaturen din i meldinger.
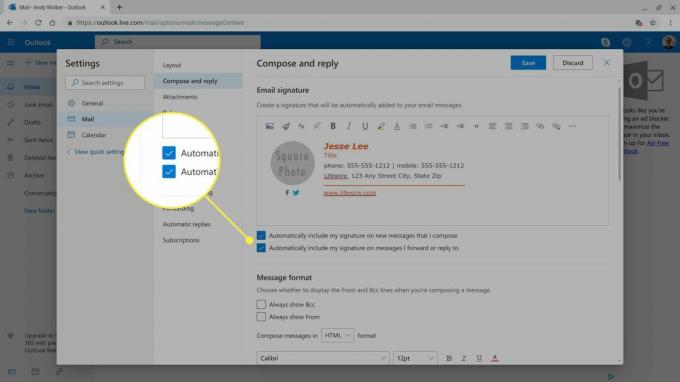
Å velge Lagre.