I årevis, Tumblr-brukere har hatt glede av å legge ut og reblogging tusenvis av tusen animerte GIF-bilder. Og nå, takket være den offisielle Tumblr-mobilappen, kan du lære hvordan du lager GIF-er på Tumblr uten å måtte bruke et eget verktøy først.
Hvorfor Tumblr er GIF Central
Tumblr er en av de mest populære mikroblogg-plattformene som er tilgjengelige i dag, og som er fullstendig dominert av visuelt innhold. Brukerne publiserer og reblogger kontinuerlig bildesett, videoer og selvfølgelig GIF-er. De beste innleggene kan bli virale i løpet av få timer.
GIF-er har den perfekte balansen mellom bilder og video. De er korte, dynamiske og har ingen lyd - så de er perfekte for å fortelle minihistorier eller viser en kort serie med scener som enkelt kan vises og deles på både stasjonære nett og mobil enheter.
De fleste brukere tar scener fra videoer til lage GIF-er at de kan legge ut på bloggene sine, eller bare søker de på nettet etter eksisterende GIF-er med musikkvideoer, memer, TV-serier eller filmer som noen andre allerede har laget.
Giphy er bare en god kilde til populære GIF-er som Tumblr-brukere kan dra nytte av når de vil inkludere dynamisk visuelt innhold i innleggene sine og undertekster.Hvordan Tumblr styrker seg ytterligere som GIF Central
Interessant nok la Tumblr merke til den store trenden i hvordan brukerne regelmessig satte inn GIF-er i deres overloggede inntekster og introduserte en GIF-lagingsfunksjon for å hjelpe dem med det. Du kan nå enkelt finne og sette inn GIF-er i Tumblr-bildetekster uten å måtte laste dem opp først fra datamaskinen din.
Når du reblogger et innlegg på skrivebordet, kan du klikke på en liten pluss -knapp som vises til venstre for bildetekstområdet, som trekker opp noen formateringsalternativer. Et av disse alternativene er en GIF-knapp, som lar deg søke gjennom eksisterende GIF-er som allerede er på Tumblr for å forhåndsvise og deretter sette dem inn i bildeteksten din.
Tumblr's Move Toward GIF Creation
Tatt i betraktning hvor populært bildeformatet er på Tumblr, er det fornuftig at bloggplattformen vil lansere sitt eget innebygde GIF-skaperverktøy. Dette vil spare brukere mye tid og problemer fra å bruke tredjepartsverktøy og deretter må laste dem opp til Tumblr.
Nå, når du planlegger å legge ut et enkelt bilde eller fotosett på Tumblr gjennom mobilappen, får du muligheten til å gjøre noen av videoene eller bildebrystene dine til GIF-er før du legger dem ut. Det er veldig enkelt å gjøre, og du kan satse på at du får flere likes og reblogs fra det siden Tumblr-brukere elsker denne typen innhold.
Slik begynner du å lage dine egne GIF-er gjennom Tumblr-appen. Klikk gjennom til neste lysbilde for å se noen visuelle skjermbilder.
01
av 04
Skriv et nytt fotoinnlegg i Tumblr-appen
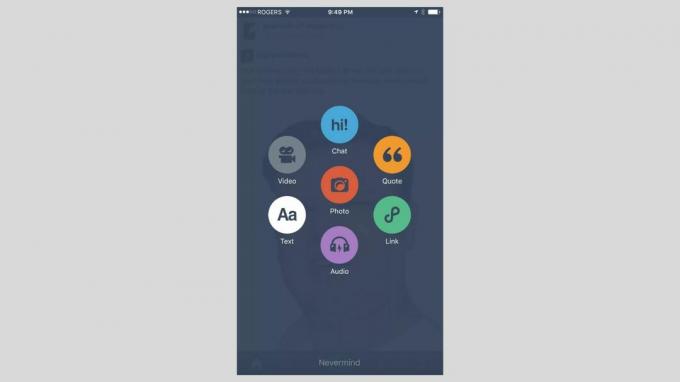
Du må ha den nyeste versjonen av Tumblr-mobilappen installert på din iOS eller Android enhet. GIF kan bare opprettes fra appen og ikke på Tumblr.com i en nettleser.
Åpne Tumblr-appen på enheten din og logg inn på kontoen din om nødvendig.
Trykk på på menyen nederst på skjermen Komponer knappen midt i midten (markert med et blyantikon). Trykk deretter på det røde Foto innleggsknapp som er omkranset av alle andre innleggstypeknapper.
En ny skjerm vises med et kameraalternativ øverst (hvis du vil ta et bilde direkte gjennom appen) og et rutenett med eksisterende bilder og videoer du har på enheten. Du må kanskje gi Tumblr tillatelse til å få tilgang til bildene og videoene dine hvis dette er første gang du bruker denne innleggstypen via mobilappen.
02
av 04
Velg en video eller bildeserie merket med 'GIF'
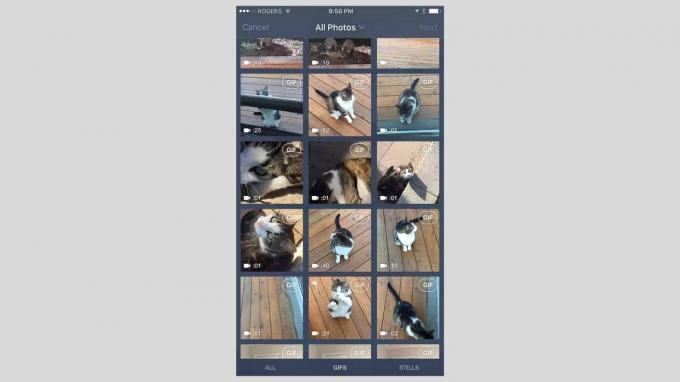
Når du blar ned gjennom bildene og videoene dine, bør du legge merke til at noen vil ha en 'GIF' -etikett øverst til høyre. Alle videoer vil ha dem, og eventuelle bildeserier (en gruppe med flere bilder tatt av enheten din innen et sekund eller så) vil inkludere denne etiketten.
Etiketten betyr at den er kvalifisert for å bli omgjort til en GIF. Trykk på hvilken som helst video eller et bilde du vil bli en GIF.
Du kan filtrere ut alle stillbilder, slik at alt du ser er videoer og fotoserier. Dette gjør det lettere å se alt som kan gjøres til en GIF. For å gjøre dette er det bare å trykke på GIF-er kategorien helt nederst på skjermen.
03
av 04
Rediger GIF-en din
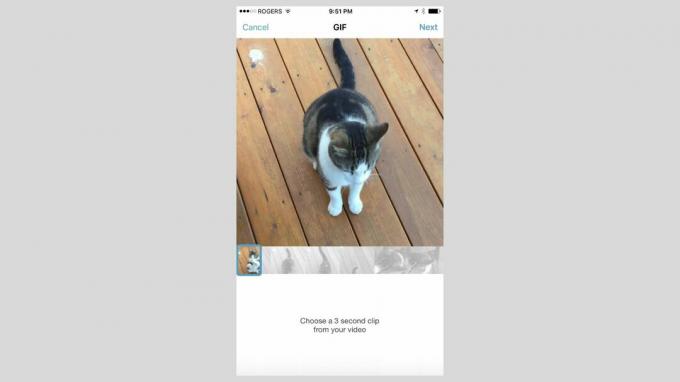
Tumblr vil forhåndsvise GIF-en din på en ny skjerm. Hvis du valgte en video, vil den vise deg en tidslinje for videoen og gi deg en glidebryter som du kan skyve langs videotidslinjen for å velge en tre sekunders scene som GIF.
Når du har valgt Neste øverst til høyre på skjermen kan du stramme opp GIF-en din for å bli enda kortere og tilpasse hastigheten til å spille og løpe opptil fire ganger raskere enn originalen. En forhåndsvisning vises når du gjør endringene dine, slik at du kan se nøyaktig hvordan den vil se ut før den publiseres.
Trykk på Neste øverst til høyre for å redigere valgfritt. Trykk på klistremerke knappen for å bruke morsomme klistremerker, den tekst knappen for å skrive litt tekst eller tryllestav knappen gjentatte ganger for å bruke forskjellige filtre.
Trykk på Neste når du er fornøyd med GIF-en din.
04
av 04
Publiser GIF-en din
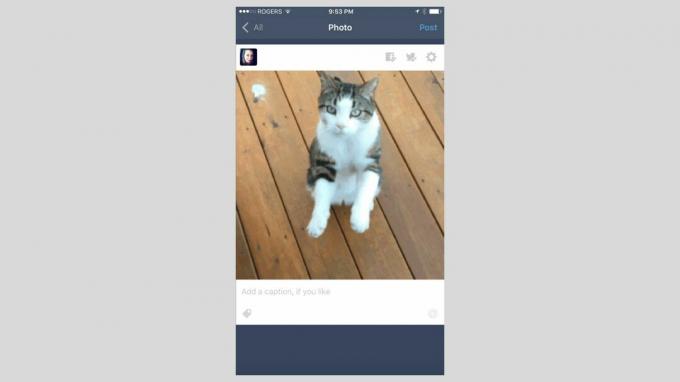
Du blir returnert til skjermen med rutenett med bilder og videoer, og nå vil du se at videoen eller bildet som du nettopp har omgjort til en GIF, er uthevet med en blå etikett. Dette betyr at den er klar for innlegg.
Herfra har du muligheten til å gjøre flere videoer eller bildeserier til GIF-er, slik at du kan inkludere flere GIF-er i et fotosett, eller du kan bare legge ut den du nettopp har laget. Enten trykk en annen video eller et bilde for å gjøre den om til en GIF, eller la GIF-en du nettopp har valgt, og trykk på Neste -knappen øverst til høyre for å fortsette og forhåndsvise / publisere den eneste GIF-en du laget.
Hvis du bestemmer deg for å ta med flere GIF-er som et fotosett, kan du faktisk dra og slippe en for å omorganisere dem. Skriv en valgfri billedtekst, legg til noen koder og trykk deretter på 'Legg ut' for å sende den direkte til bloggen din slik at alle dine følgere kan se.