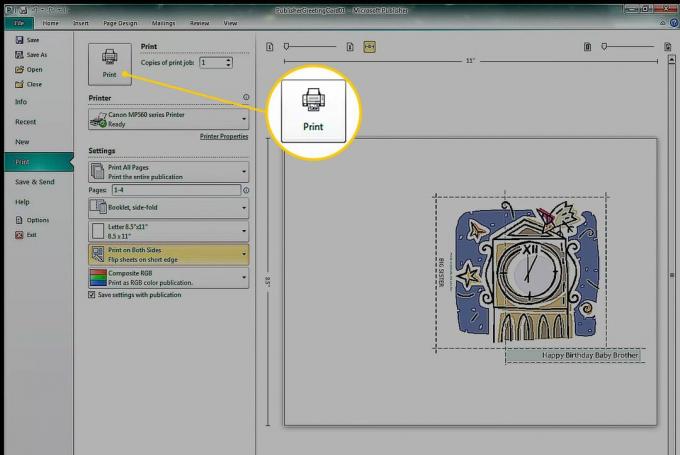Å lage en enkel gratulasjonskort i Microsoft Publisher er enkelt å gjøre, spesielt hvis du bruker en av de medfølgende malene som utgangspunkt. Tilpass designet for å gjenspeile dine preferanser og personligheten til personen du gir kortet til.
Instruksjonene i denne artikkelen gjelder for Publisher for Microsoft 365, Publisher 2019, Publisher 2016, Publisher 2013 og Publisher 2010.
Velg en gratulasjonskortmal
Den raskeste måten å lage et gratulasjonskort på er å starte med en av de innebygde gratulasjonskortmalene i Publisher.
-
Gå til Fil menyen og velg Ny for å se malkategoriene.
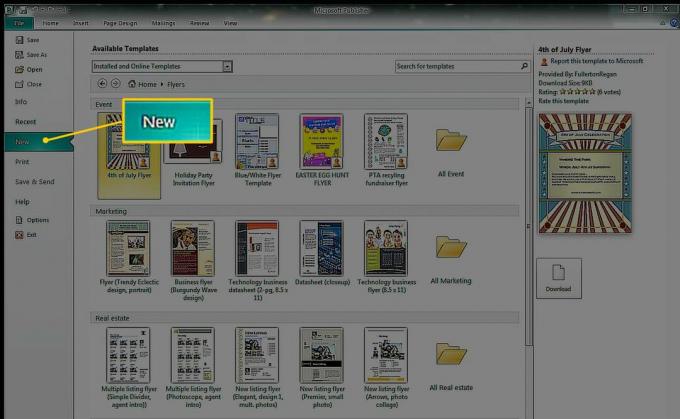
-
Å velge Gratulasjonskort. For å finne noe spesifikt, skriv inn spørringen i Søk eske.
I Publisher 2010 klikker du på Tilgjengelige maler rullegardinpilen og velg Installerte maler.
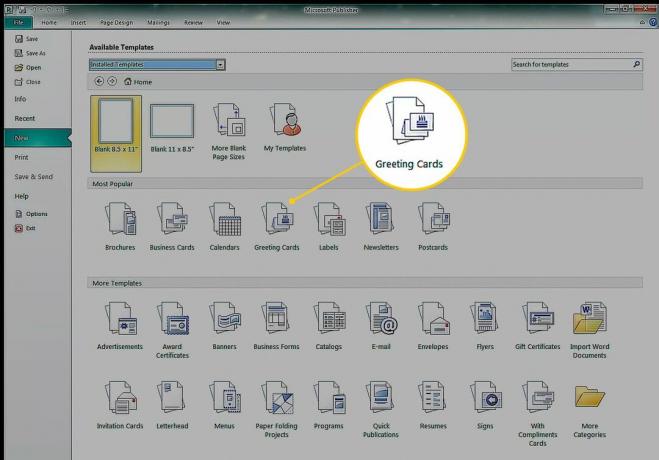
-
De Gratulasjonskort kategorien inneholder underkategorier som Fødselsdag, Ferier, Takk skal du ha, og blanke kort. Velg en mal eller velg en mappe for å vise alle malene i den kategorien.
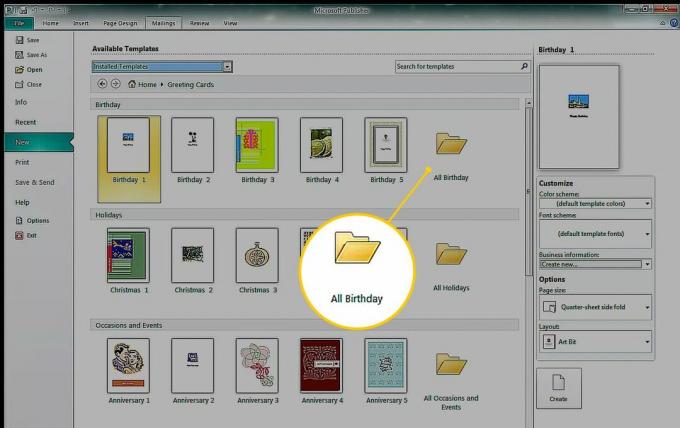
-
Velg Fargevalg rullegardinpilen og velg en fargekombinasjon. Forhåndsvisningsbildet viser endringen i malelementene. Noen grafikker beholder de originale fargene mens dekorative elementer, former og tekst endres for å matche det valgte fargevalget.
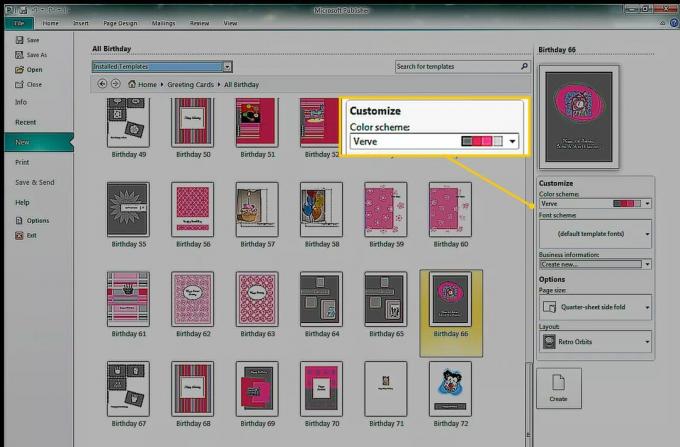
Når du velger et fargevalg, blir fargeskjemaet brukt på hver mal (selv etter at Publisher har lukket og startet på nytt). For å vise de originale fargene, velg Fargevalg rullegardinpilen og velg standard malfarger.
-
Velg Fontskjema rullegardinpilen for å endre utseendet på teksten. Velg Sidestørrelse rullegardinpilen for å endre kortstørrelse og retning. Velg Oppsett rullegardinpil for å endre utseendet og posisjonen til grafikk og bilder.
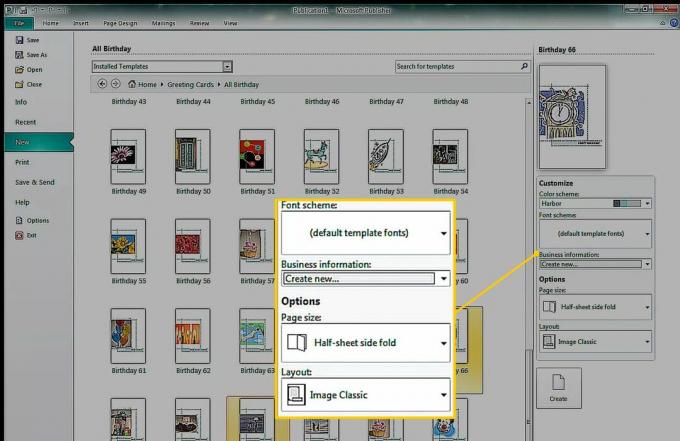
Det er ikke et standardoppsett. Når et nytt oppsett er valgt, forblir malene i det oppsettet. For å gå tilbake til standardvisningen, lukk og start Publisher på nytt.
Å velge Skape for å åpne malen i Publisher.
Lag kortet ditt
Etter at du har valgt en mal (med eller uten endringer) og opprettet grunnleggende kort, åpnes første side av kortet i hovedvisningsområdet. Hvis du vil vise andre sider, velger du sideminiatyrbildet i navigasjonsruten Sider.
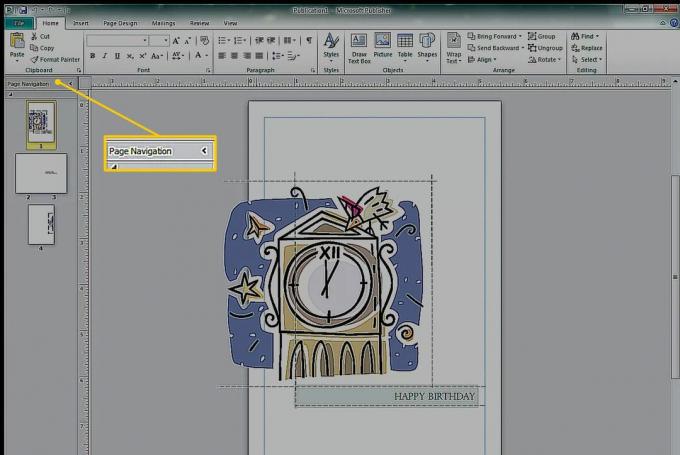
Nå er det på tide å tilpasse kortet. Rediger teksten slik at kortet sier nøyaktig hva du vil, legg til eller erstatt bilder, og gjør andre endringer for å legge til ditt eget preg av kreativitet.
Slik endrer du kortet:
For å erstatte teksten, velg en tekstboks og skriv inn den nye teksten.
For å gjøre skrift- og fargeendringer i valgt tekst, gå til Hjem kategorien og velg en annen skrift, skriftstørrelse, skriftfarge eller stil.
For å endre utseendet til valgte figurer, gå til TegneverktøyFormat for å legge til en fyllfarge, omriss eller effekt i en figur.
-
For å endre utseendet til en valgt tekstboks, gå til Tekstboksverktøy Format for å bruke en WordArt-stil, prege teksten, endre skrift eller endre farge.
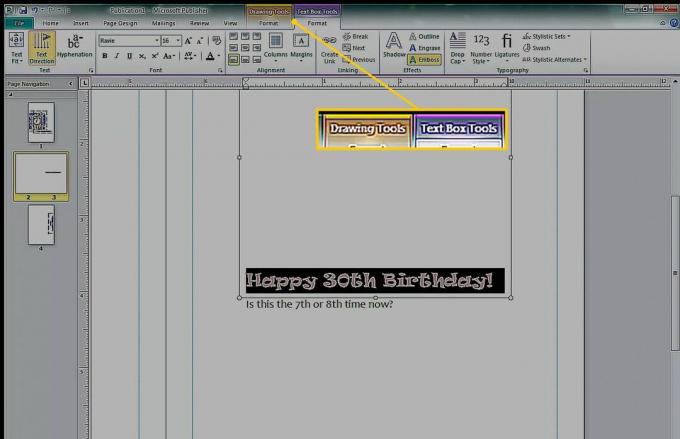
-
For å endre de globale fargene eller skriftene, gå til Sidedesign og endre mal, retning eller fargevalg.
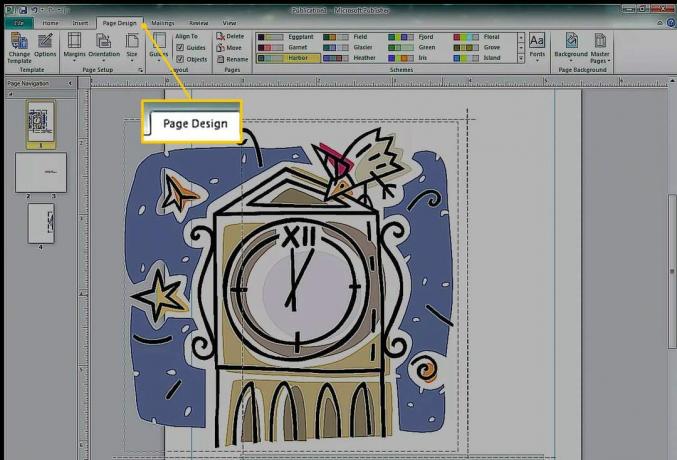
Farge- og skriftendringer i Page Design-fanen påvirker hele dokumentet. Du kan bruke forhåndsinnstilte ordninger eller lage dine egne.
Bruk Design Checker
Før du skriver ut et dokument, må du kjøre Design Checkerto for å se etter problemer slik at du kan fikse dem på forhånd. Å løpe Design Checker, gå til Fil > Info og velg Design Checker.
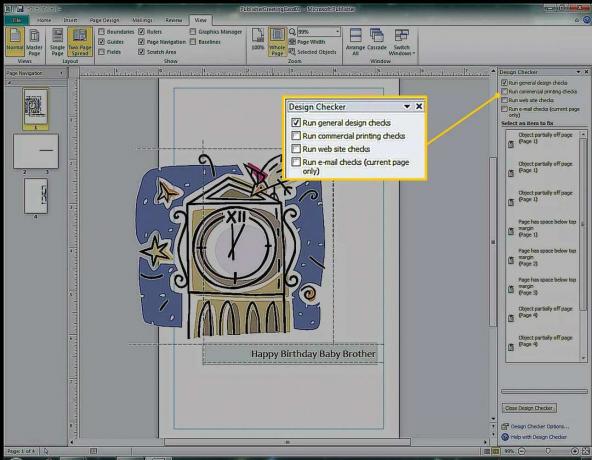
I dette eksemplet advarer Design Checker om at grafisk er delvis utenfor siden. Grafikken er designet for å skrive ut på baksiden av kortet, som er på samme side av papiret, så det vil ikke være noe problem.
Skriv ut kortet
For å velge utskriftsalternativer og forhåndsvise dokumentet, gå til Fil > Skrive ut for å spesifisere papirstørrelse, antall kopier og andre utskriftsalternativer.