Hva er en utmattelse?
Et objekt som blør i et sidedesign strekker seg helt til kanten av dokumentet. Det kan være et bilde, en illustrasjon, en linjestrek eller tekst. Den kan strekke seg til en eller flere kanter på siden.
Fordi begge deler stasjonære skrivere og kommersielle trykkpresser er ufullkomne enheter, papir kan skifte seg så lett under utskrift eller under trimming prosessen når et dokument trykt på stort papir er trimmet til den endelige størrelsen. Dette skiftet kan gi hvite kanter hvor det ikke skal være noen. Bilder som skal gå rett til kanten har en utilsiktet kant på en eller flere sider.
Blødningsgodtgjørelse kompenserer for de små skiftene ved å utvide bilder og annet kunstverk i en digital fil en liten mengde utenfor kantene på dokumentet. Hvis det er en glid under utskrift eller trimming, gjør det fortsatt noe som skulle gå til kanten av papiret.
En typisk blødningstillegg er 1/8 av en tomme. For kommersiell utskrift, sjekk med utskriftstjenesten din for å se om den anbefaler en annen uttaksgodtgjørelse.
Microsoft Publisher er ikke det beste grafiske designprogrammet for utskrift av dokumenter som blør, men du kan skape effekten av en blødning ved å endre papirstørrelsen.
Disse instruksjonene gjelder for Publisher 2019, Publisher 2016, Publisher 2013, Publisher 2010 og Publisher for Microsoft 365.
Angi blødninger når du sender filen til en kommersiell skriver
Når du planlegger å sende dokumentet til en kommersiell skriver, tar du disse trinnene for å generere utfallstillatelse:
-
Med filen åpen, gå til Sidedesign fanen og klikk Størrelse > Sideoppsett.

-
Under Side i dialogboksen, skriv inn en ny sidestørrelse som er 1/4 tomme større i både bredde og høyde. Hvis dokumentet er 8,5 x 11 tommer, angir du en ny størrelse på 8,75 x 11,25 tommer.

-
Flytt bildet eller elementene som skal blø, slik at de strekker seg til kanten av den nye sidestørrelsen, og husk at den ytterste 1/8 tommeren ikke vises på det endelige trykte dokumentet.
-
Tilbake til Sidedesign > Størrelse > Sideoppsett.
Under Side i dialogboksen, endre sidestørrelsen tilbake til originalstørrelsen. Når dokumentet skrives ut av et kommersielt trykkeri, vil alle elementer som skal blø ut gjøre det.
Stille inn blødninger når du skriver ut på en hjemme- eller kontorskriver
Hvis du vil skrive ut et Publisher-dokument med elementer som blør utenfor kanten på en skriver til hjemmet eller kontoret, setter du dokumentet til skriv ut på et papirark som er større enn det ferdige utskriften, og inkluder beskjæringsmerker for å indikere hvor det er trimmer.
Gå til Sidedesign kategorien og velg Sideoppsett dialogboksstarter.
-
Under Side i Sideoppsett dialogboksen, velg en papirstørrelse som er større enn den ferdige sidestørrelsen. For eksempel hvis den ferdige dokumentstørrelsen er 8,5 x 11 tommer og din hjemmeskriver skriver ut på 11-til-17-tommers papir, skriv inn en størrelse på 11 x 17 tommer.

-
Plasser et hvilket som helst element som bløder fra kanten av dokumentet, slik at det strekker seg utover kantene på dokumentet med ca. 1/8 tommer.
Husk at denne 1/8 tommeren ikke vises på det endelige beskjærte dokumentet.
-
Å velge Fil > Skrive ut, velg en skriver og velg deretter Avanserte utgangsinnstillinger.
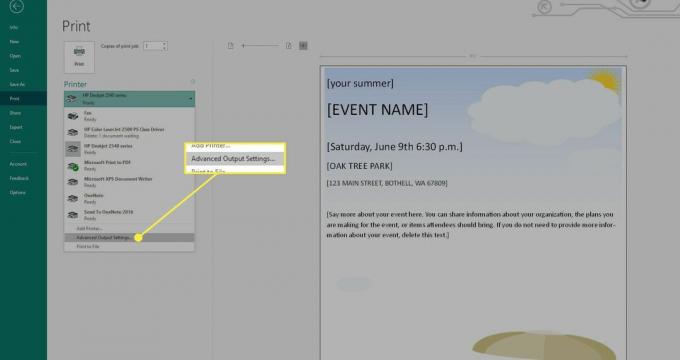
-
Gå til Marks and Bleeds fanen. Under Skriverens merker, Undersøk Beskjæringsmerker eske.
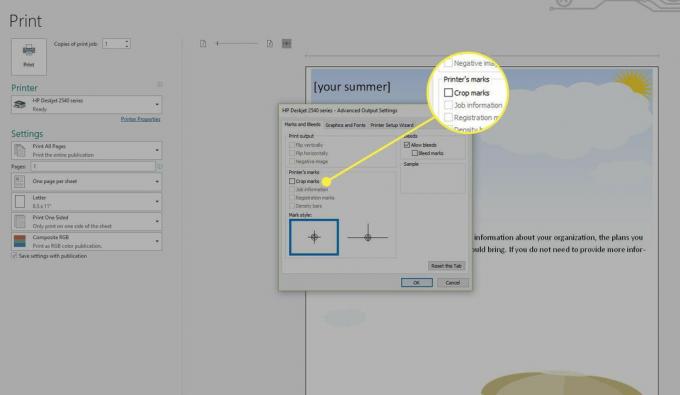
-
Velg begge deler Tillat blødning og Blødningsmerker under Blødninger.
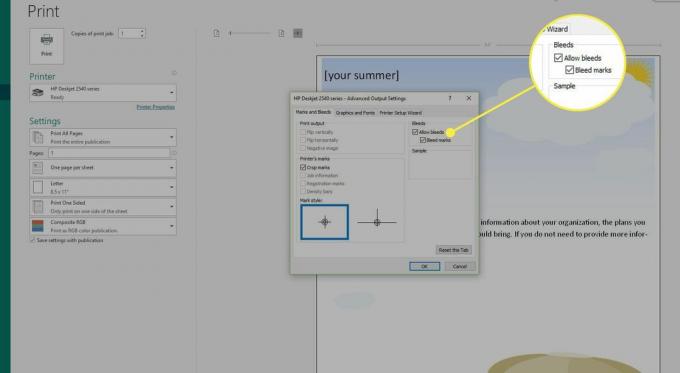
Skriv ut filen på det store papiret du skrev inn i dialogboksen Utskriftsformat.
Bruk beskjæringsmerket som er trykt i hvert hjørne av dokumentet for å trimme det til den endelige størrelsen.