Mange av verktøyene i Adobe InDesign Tools-panelet brukes oftere enn andre. Verktøyene som brukes inkluderer ofte valg-, type- og strektegningsverktøy. Å mestre disse viktige InDesign-verktøyene går langt i retning av å produsere et profesjonelt utseende dokument.
Verktøypanel: Hjem til viktige verktøy
Som standard er verktøypanelet plassert langs venstre kant av InDesign-skjermen, selv om posisjonen kan endres. Den inneholder ikoner for enkeltverktøy og verktøygrupperinger. Hold musepekeren over et hvilket som helst ikon for å se navnet.
Et ikon med en liten pil i nedre høyre hjørne representerer en gruppe lignende verktøy. Velg den for å se verktøyene og velg den du vil bruke. Velg for eksempel pilen ved siden av Rektangelverktøyet for å vise Ellipse-verktøyet og Polygon-verktøyet.
Utvalg Verktøy
De to første verktøyene i Verktøy-panelet er markeringsverktøy. Den svarte pilen øverst kalles seleksjonsverktøyet. Den hvite pilen under er verktøyet for direktevalg.
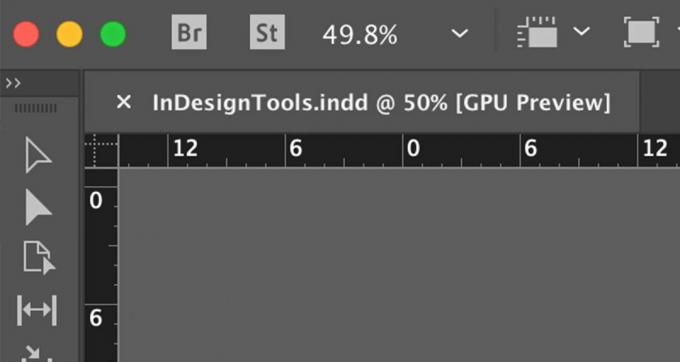
For å velge et helt objekt eller en gruppe du vil jobbe med, velger du
UtvalgVerktøy i Verktøy-panelet, og velg deretter objektet eller gruppen. Hver bane og ankerpunkt for objektet eller gruppen er valgt.For å velge en del av en bane eller et objekt eller et individuelt ankerpunkt, velger du Direkte valgVerktøy.
Velg Noen eller Alle objekter
Hvis du vil flytte elementer som et bilde, overskrift og historie til en annen posisjon på en side eller fra en side til en annen i dokumentet, holder du nede Skifte og velg hvert element du vil flytte med Markeringsverktøy. Dra deretter objektene dit du vil.
For å velge flere elementer i et dokument, velg Markeringsverktøy og dra over elementene du vil velge.
For å velge hvert objekt på en side, bruk en hurtigtast. trykk Kontroll + A. (Windows) eller Kommando + A. (Mac os).
Velg grupperte objekter
For å gruppere elementer i InDesign, velg Markeringsverktøy og trykk enten på Skifte tasten mens du velger hvert element du vil inkludere i gruppen, eller drar en avgrensningsboks rundt alle elementene for en gruppe. Velg deretter Gjenstand i menylinjen og velg Gruppe. En lyseblå avgrensningsboks omgir gruppen.
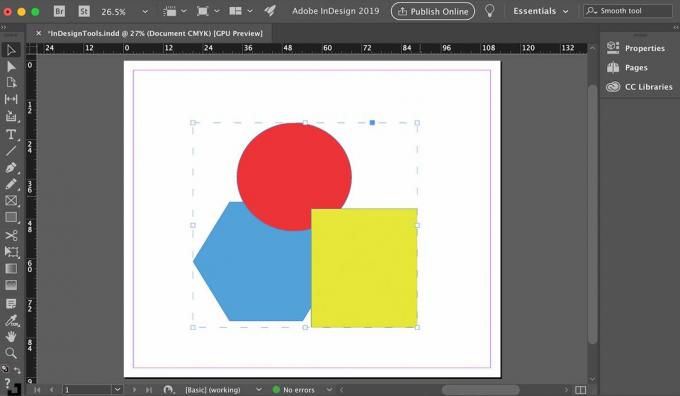
Når du velger et av objektene i den gruppen med Markeringsverktøy, InDesign velger dem alle og behandler dem som ett objekt. Hvis du har tre objekter i gruppen, i stedet for å se tre avgrensningsfelter, ser du en stor avgrensningsboks rundt dem alle. Gruppen kan flyttes eller endres som ett element.
Hvis du bare vil flytte eller endre ett objekt i gruppen, velger du Direkte valgverktøy i Verktøy-panelet og velg objektet. Deretter kan den plasseres på nytt uavhengig av de andre elementene i gruppen eller endres. Imidlertid er det fortsatt en del av gruppen.
Velg Objekter under andre objekter
Komplekse dokumenter kan ha overlappende gjenstander. Når du vil velge objektet som er under et annet objekt:
Velg toppobjektet med enten Markeringsverktøy eller Direkte valgverktøy.
-
Gå til Gjenstand og velg Å velge. Velg alternativet du trenger. Velg for eksempel den gule ruten og velg Neste objekt nedenfor for å velge den røde sirkelen eller Siste gjenstand nedenfor for å velge den blå polygonen.
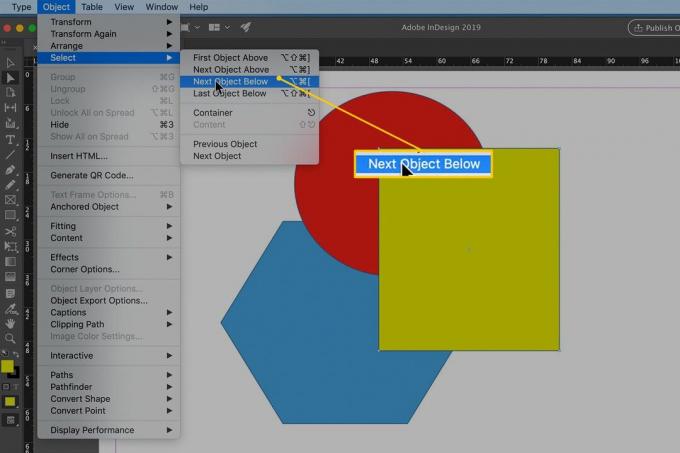
Type-verktøyet
Bruk Type Tool til å sette inn tekst i et InDesign-dokument. Velg Skriv verktøy og tegne en rute på siden som fungerer som en ramme for typen. Ikke bekymre deg for å få størrelsen riktig; du kan justere rammen mens du går. Når du har skrevet inn teksten, går du til Type i InDesign-menylinjen og velg størrelse og skrift.
Hvis du klikker inn i en figur du har tegnet med en av Formverktøy og begynn å skrive, typen flyter for å passe til formen.

Type Tool har en liten pil i hjørnet. Velg pilen for å avsløre relaterte verktøy som Skriv på et stiverktøy. Å velge Skriv på en bane og velg en sti du har tegnet med Pennverktøy. Mens du skriver, følger teksten stien du tegnet.
Linjeverktøyet
Linjeverktøyet brukes til å tegne rette linjer, men du kan variere dem på flere måter.
Velg Verktøy-panelet Linjeverktøy.
-
Klikk og hold et hvilket som helst punkt på siden, og dra deretter markøren over siden.
For å tegne en linje som er begrenset til nøyaktig vannrett eller nøyaktig vertikal, holder du nede Skifte når du drar markøren.
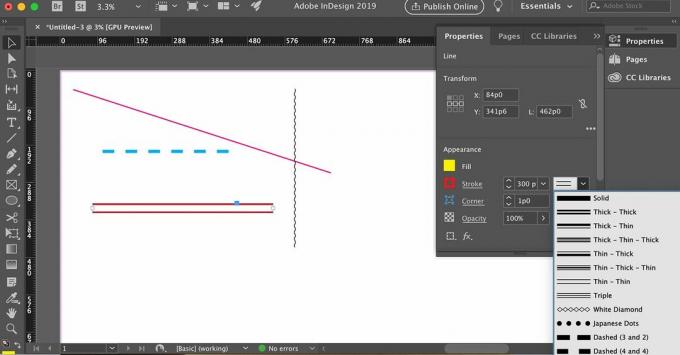
Slipp museknappen.
En enkel utilitaristisk linje som strekker seg fra det punktet hvor du først startet til det punktet hvor du slapp musen, vises på siden.
For å stille inn tykkelse, farge og andre attributter på linjen, velg linjen du nettopp tegnet hvis den ikke fremdeles er valgt, og åpne Eiendommer på høyre side av skjermen.
Velg en linjetykkelse og farge (strekfargen) blant andre innstillinger.
Velg fra rullegardinmenyen med alternativer som inkluderer variasjoner av linjestilen, inkludert doble, tredoble, stiplet, stiplet og bølgete linjer.
Penneverktøyet
Penneverktøyet er et kraftig verktøy som krever øvelse for å mestre hvis du ikke har jobbet med det før. Hvis du allerede er dyktig i et tegneprogram som Adobe Illustrator eller CorelDRAW, er bruken av pennverktøyet kjent.
Hvis du ikke er komfortabel med det grunnleggende om å jobbe med pennverktøyet, kan du gå til Adobe Tegn med pennen Verktøysside.
For å tegne rette linjer med pennverktøyet, klikk to ganger på siden for å generere en linje med to ankerpunkter, en i hver ende av linjen. Bruk verktøyet for direktevalg for å velge et av ankerpunktene og flytte det uten å flytte det andre ankerpunktet.
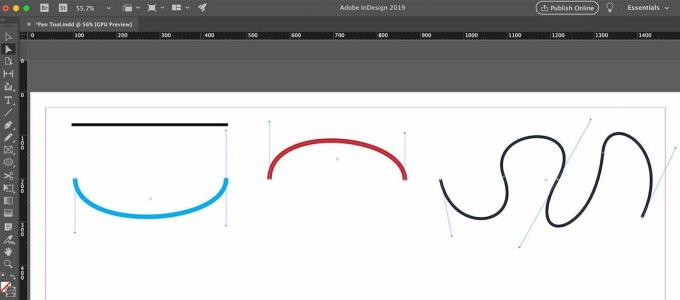
Pennens virkelige styrke (og læringskurven) ligger i evnen til å tegne buede linjer. For å generere en kurve, klikk og dra ned (eller opp) når du begynner og avslutter linjen. Forankringspunktene har to håndtak du kan dra for å kontrollere kurvens helling og posisjon. Du trenger ikke slutte med bare to ankerpunkter. Legg til flere ankerpunkter med håndtak for å øke kurvens kompleksitet.
Tykkelsen, fargen og andre attributter for kurvene du tegner, tildeles i Egenskaper-fanen, akkurat som med linjeverktøyet.
Enkle kurver er åpne stier. For å lage lukkede stier, ta det siste ankerpunktet til en kurve tilbake til det første ankerpunktet.
Penneverktøyet fungerer hånd i hånd med tre verktøy til som er nyttige når du arbeider med komplekse baner. De er nestet med pennverktøyet på Verktøy-panelet:
- Legg til ankerpunktverktøy: Velg verktøyet og velg en bane for å legge til ankerpunkter. Ikke velg et eksisterende ankerpunkt, velg selve banen.
- Slett ankerpunktverktøyet: Velg verktøyet og velg et eksisterende ankerpunkt for å slette det.
- Konverter retningspunktverktøy: Velg verktøyet og velg et eksisterende ankerpunkt. Hold nede museknappen, som får håndtakene til det ankerpunktet til å vises. Hvis du drar musen på dette punktet, endrer du en eksisterende kurve. Hvis et håndtak er synlig, endres en eksisterende kurve når du klikker på håndtaket og drar det.
Blyantverktøyet
Blyantverktøyet i Verktøy-panelet kan virke som det minst sofistikerte tegneverktøyet, men du kan bruke det på flere måter.
Tegn en frihånds åpen sti
Velg Blyantverktøy.
-
Trykk og hold venstre museknapp, og dra den deretter rundt på siden.
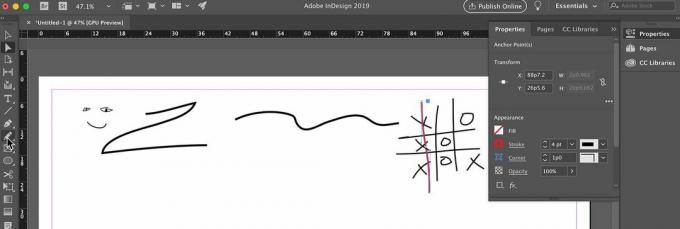
Slipp museknappen når du har tegnet formen.
Tegn en lukket sti
Dra blyantverktøyet, og trykk deretter på Alt (Windows) eller Kommando (Mac os).
Slipp museknappen, og InDesign lukker banen du tegnet.
Bli med på to stier
Velg de to stiene.
Velg Blyantverktøy.
Trykk og hold nede museknappen, trykk og hold nede Kontroll (Windows) eller Kommando (macOS) -tasten, og dra deretter blyantverktøyet fra den ene banen til den andre.
Slipp museknappen og kontroll- eller kommando-tasten. Nå har du en vei.