Mange av de samme teksteffektene fra Adobe Photoshop eller Adobe Illustrator kan også gjøres direkte i Adobe InDesign. Hvis du bare lager noen få spesielle overskrifter, kan det være lettere å bare gjøre det riktig i dokumentet i stedet for å åpne et annet program og lage en grafisk overskrift.
Som med de fleste spesialeffekter, er moderering best. Bruk disse teksteffektene for drop caps eller korte overskrifter og titler. De spesifikke effektene vi tar for oss i denne opplæringen er Bevel and Emboss og Shadow & Glow-effektene (Drop Shadow, Inner Shadow, Outer Glow, Inner Glow).
Selv om disse effektene har vært tilgjengelige i mange år, lenge før Creative Cloud-pakken med apper, ble de spesifikke prosedyrene vi viser utviklet med Adobe InDesign CC fra og med 2019.
01
av 05
Effektdialog
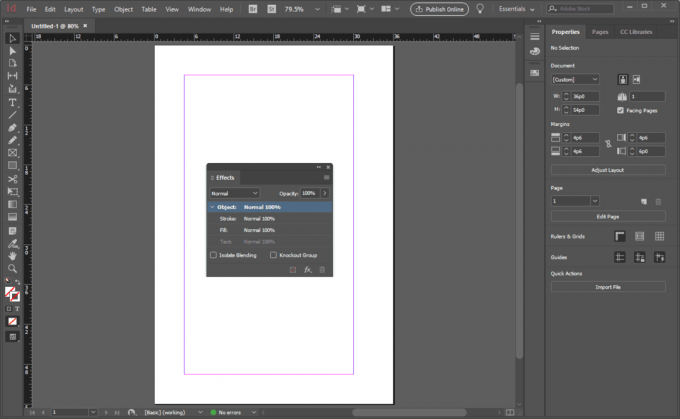
Gå til Effektdialogboksen Vindu > Effekter eller bruk Skift + Control + F10.
Denne boksen kontrollerer opasitet, strek, fyll og tekst, samt en effektklasse som skal brukes. Som standard er effekten Vanlig.
Disse påvirker styrer innholdet innenfor rammen. Derfor, for at tekst skal demonstrere disse spesialeffektene, må du velge rammen - ikke markere teksten.
02
av 05
Alternativ for skrå og preging
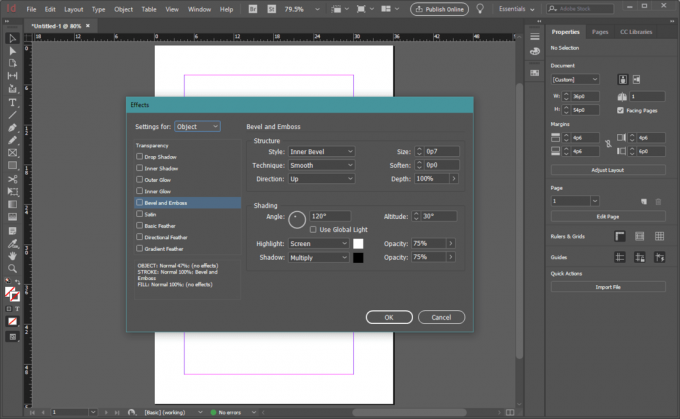
De Alternativ for skrå og preging kan virke skremmende i begynnelsen. Uttrekksmuligheter for stil og teknikk er sannsynligvis innstillingene du vil spille mest med. Hver og en bruker teksten din et helt annet utseende.
De Stil valgene er:
- Indre skråstilling: Skaper et tredimensjonalt utseende i ansiktet av teksten.
- Ytre skråkant: Får det til å se ut at overflaten rundt teksten din er kuttet eller meislet bort, og etterlater hevede bokstaver.
- Preg: Gir tekst en hevet 3D-effekt.
- Pute Emboss: En annen 3D-hevet teksteffekt, men med kantene ikke hevet.
Teknikk alternativene for hver stil er glatt, meisel hardt, og meisel myk. De påvirker kantene på teksteffektene for å gi deg et veldig mykt, mildt utseende eller noe vanskeligere og mer presist.
Andre alternativer styrer den tilsynelatende lysretningen, fasingenes størrelse og til og med fargen på de fasene og hvor mye av bakgrunnen som vises.
03
av 05
Skrå- og pregeffekter
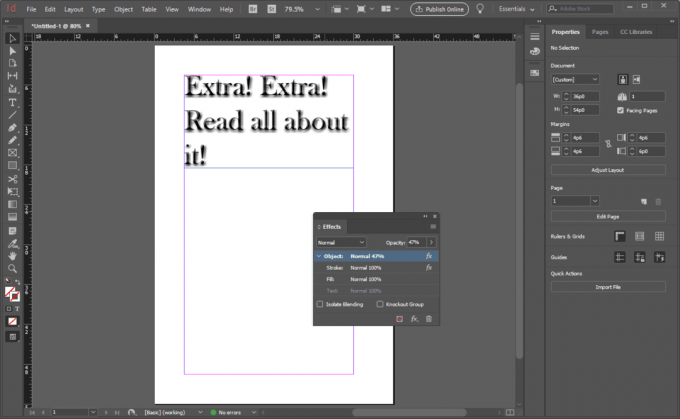
Bevel og Emboss-effektene, når de brukes på en tekstramme, gjør at hvert enkelt tegn eller ord i rammen viser den valgte effekten. Utforsk de forskjellige alternativene for å tilpasse utseendet og følelsen av teksten for å møte behovene til det generelle designet.
04
av 05
Alternativer for skygge og glød
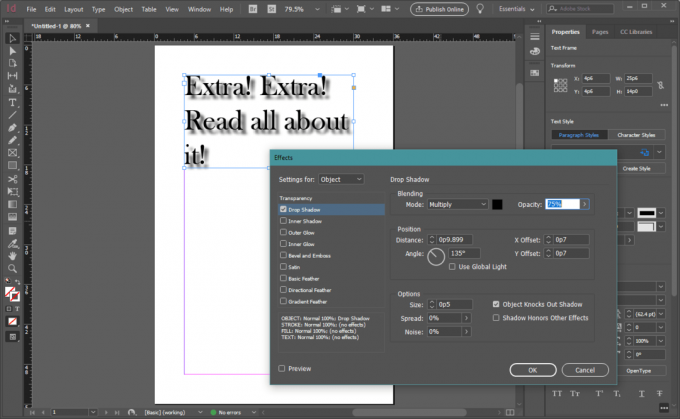
I likhet med Bevel and Emboss, kan Drop Shadow-alternativene virke skremmende ved første øyekast. Mange mennesker kan gå med standard bare fordi det er lettere. Ikke vær redd for å eksperimentere. Merk av for Forhåndsvisning, slik at du kan se hva som skjer med teksten din mens du spiller med de forskjellige alternativene. Alternativene for Inner Shadow-effekten ligner på Drop Shadow. Ytre glød og indre glød har færre innstillinger. Her er hva de forskjellige Shadow & Glow Effects gjøre:
- Drop Shadow: Oppretter en duplikat av teksten som sitter bak den som en skygge og får teksten til å sveve over papiret. Du kan kontrollere fargen og posisjonen til skyggen og gjøre kantene skarpere eller uklarere.
- Indre skygge: Skaper en skygge langs tekstens indre kanter. Alene eller i kombinasjon med en indre glød kan det se ut som om teksten er kuttet ut av papiret, og du ser gjennom hva som er under.
- Ytre glød: Skaper en skygge eller glødende lyseffekt (avhengig av farge og bakgrunn) rundt ytterkantene av teksten.
- Indre glød: Skaper en glødende effekt langs tekstens indre kanter.
05
av 05
Fjæringsalternativer
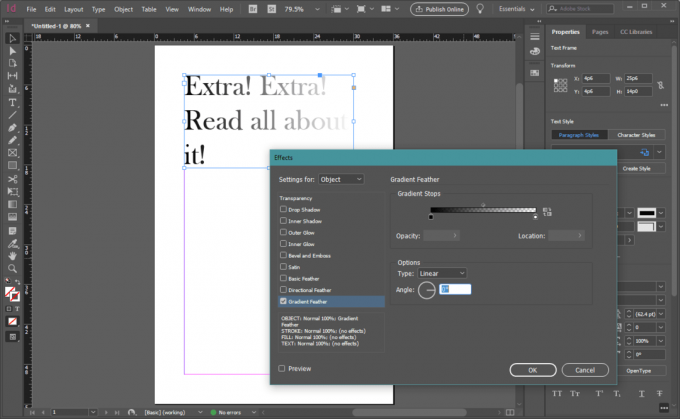
Tre ytterligere transparensrelaterte effekter kan vise seg å være nyttige - grunnleggende, retningsbestemt og gradient fjær. EN fjær er det tekniske begrepet for falming rundt kantene på et objekt. En grunnleggende fjær styrer all tekst innenfor rammen, og "lyser" teksten utenfra og inn. En retningsfjær gjør omtrent det samme, bortsett fra at effekten ser ut til å komme fra en bestemt vinkel på siden. En gradientfjær varierer i intensitet fra topp til bunn eller fra side til side innenfor rammen som helhet.
Forhåndsvisning av arbeidet ditt
Profftips: I Effects-boksen, klikk Forhåndsvisning nederst for å se sanntidsoppdateringer til det valgte objektet a du justerer innstillingene.